Procedure:
- Open the Chrome browser and enter the URL: https://www.verifgood.fr
- Go to the Curative/Request for intervention menu: https://www.verifgood.fr/demandeintervention
-
Designate the location:

- The location refers to the place or room where the technical issue is present.
- You can designate the correct room in three ways:
- Scan the QR code on the label on the door if it exists and you are on a smartphone.
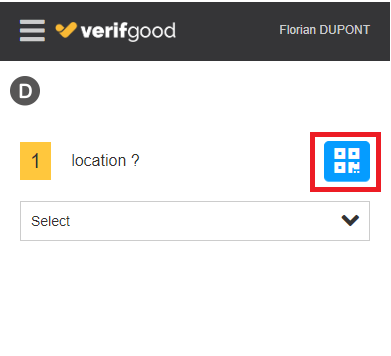
- Note the unique room number on the QR code label and enter the information in the search field.
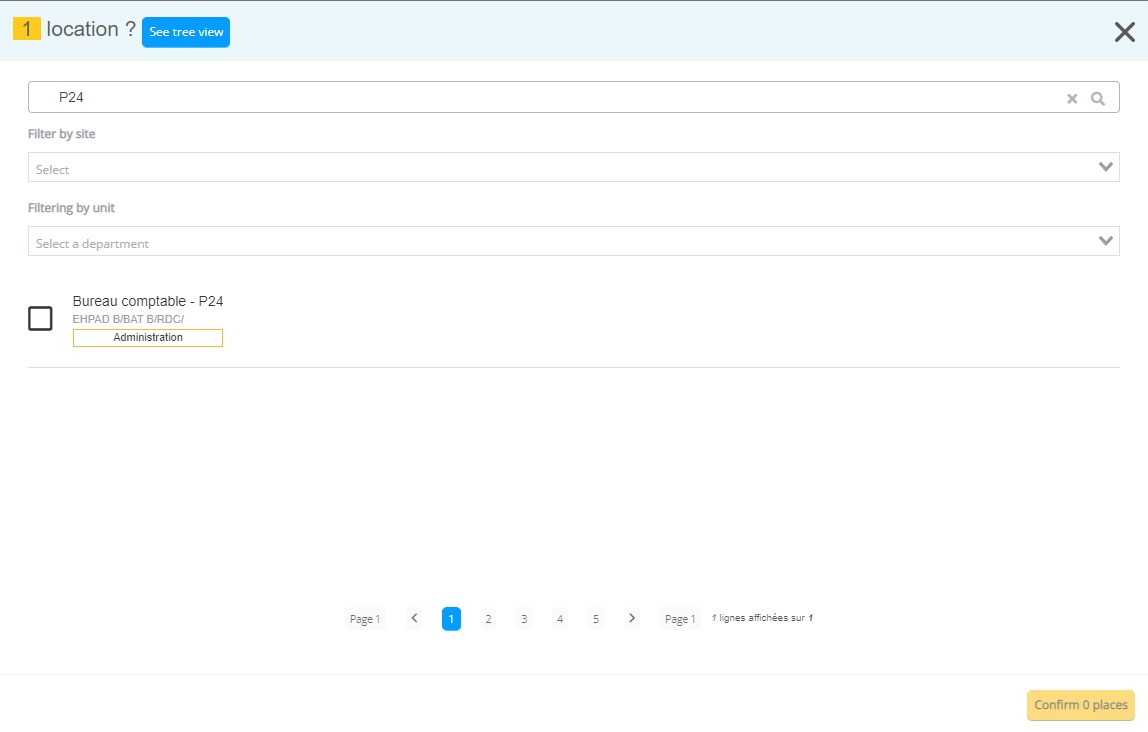
- Switch to "tree" mode to view rooms through the site/building/floor/room structure and optionally access the floor plans.
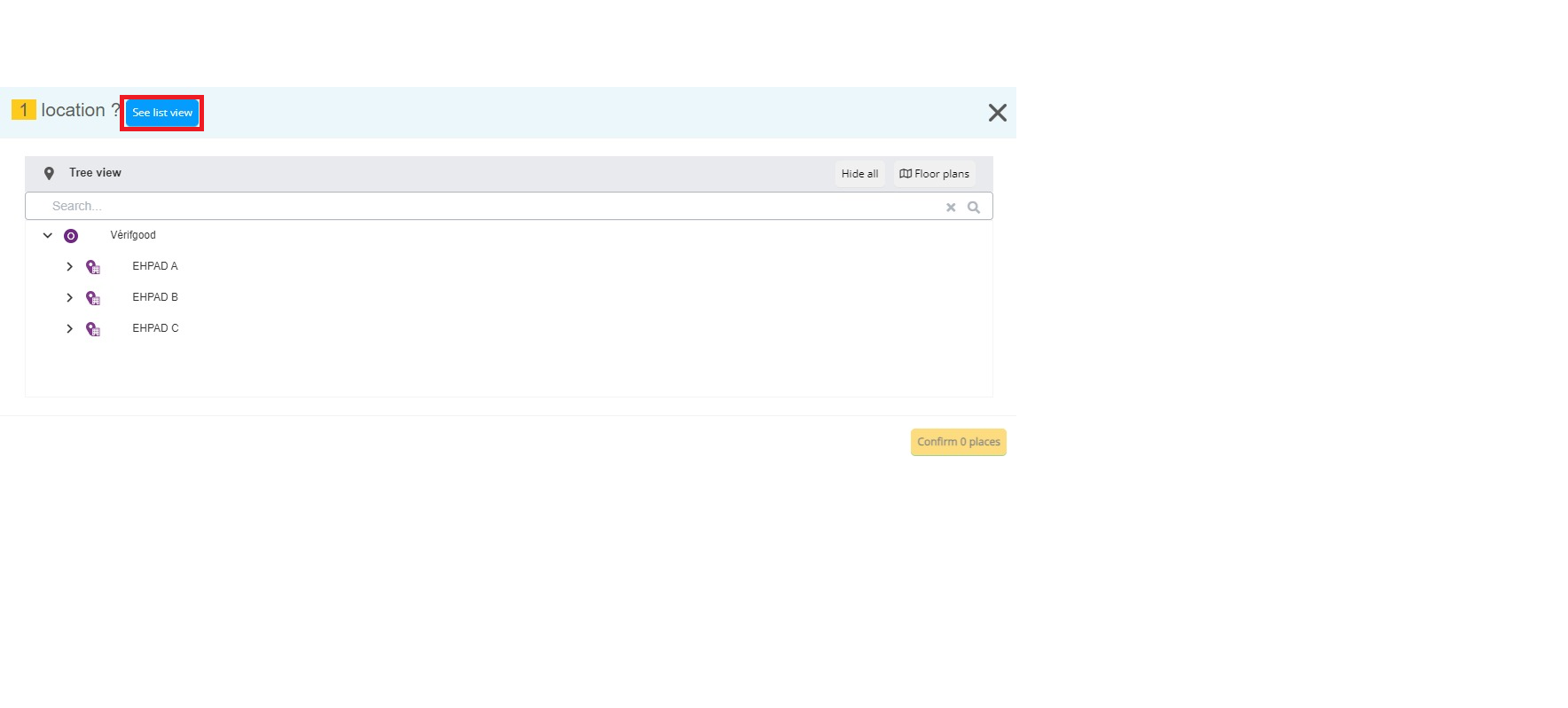 In this mode, you can also search by entering the department you belong to.
In this mode, you can also search by entering the department you belong to.
- Scan the QR code on the label on the door if it exists and you are on a smartphone.
- Once the location is confirmed, the number of ongoing requests in the room will appear.
-
Designate the "what":
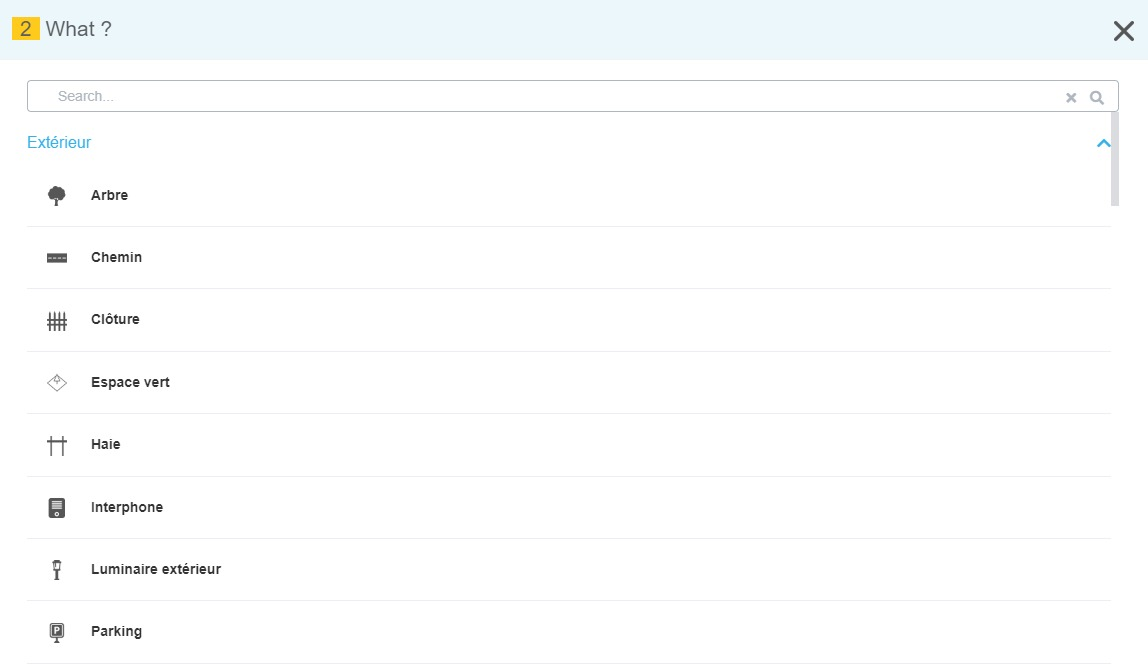
- This involves specifying the support of the issue, which will appear in the list:
- Components attached to the previously designated room (floor/ceiling/wall/power outlet/light fixture, etc.)
- Equipment (if existing in the room) already inventoried (air conditioner/fire extinguisher/emergency lighting block, etc.)
- Select a component or equipment from the list and confirm.
- This involves specifying the support of the issue, which will appear in the list:
-
Designate the "problem":
- Depending on the "what" designated in the previous step, a list of common issues associated will appear (for example, for a light fixture: does not turn on/flashes/damaged).
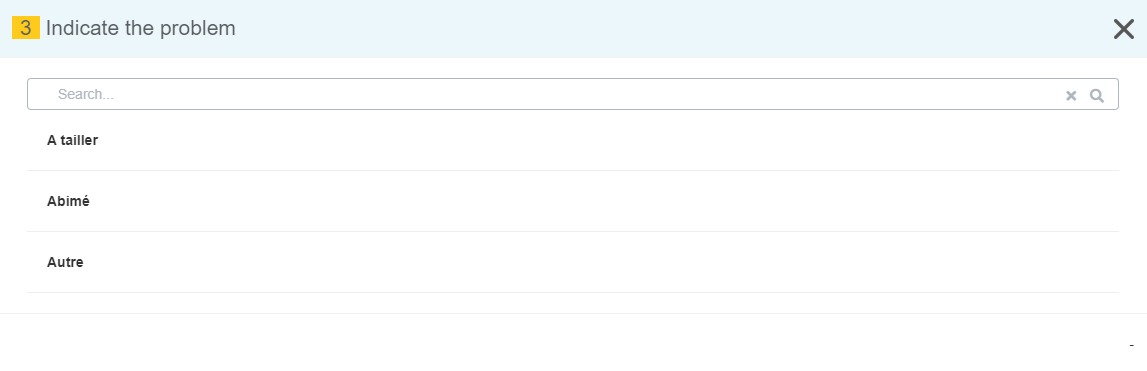
- You can check the "urgent" or "blocking" box at this stage.
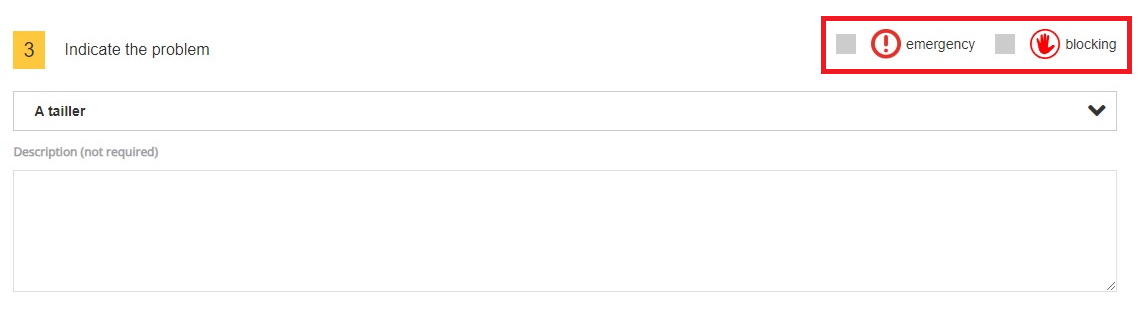
- Depending on the "what" designated in the previous step, a list of common issues associated will appear (for example, for a light fixture: does not turn on/flashes/damaged).
-
Designate "who is making the request" (optional):
- This step is optional depending on a global account setting.
- The requester can be designated as the user connected at the time of the request (in which case this step will not appear).
- If this step appears, you must at least mention your initials or ideally your name.

-
Validate and/or take a photo:
- All that remains is to validate (you can take a photo before validating if you are on a smartphone).
- You will receive a notification from your notification center, providing details on the intervention request that has been created.
- To verify that the request has been created, click on Maintenance then "maintenance thread" to see a summary.
- This will display a list of interventions in chronological order.
Technical support: support@verifgood.io